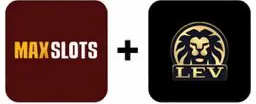-
Tropicana Fruits

-
9 Coins Grand Diamond Edition

-
Texas Dragons

-
Bonanza Billion

-
Wild Crowns

-
Royalty of Olympus

-
Aliens

-
FRUIT VEGAS EXTREME X125

-
Captain Lobster

-
Mighty Wild: Panther

-
Phoenix Queen: Hold 'n' Link

-
Spin 4 Dead

-
Big Catch Bonanza: Bonus Buy

Lev Casino — Играть онлайн на официальном сайте
Если вы ищете место для захватывающего времяпрепровождения с возможностью выигрыша, то вам стоит обратить внимание на платформу, которая предоставляет разнообразные развлечения для пользователей. Здесь каждый может найти что-то по своему вкусу, начиная от классических автоматов и заканчивая более сложными видами активности с реальными ставками. Все, что нужно – это пройти несколько простых шагов для регистрации и начать наслаждаться процессом.
Для того чтобы начать, необходимо создать учетную запись и подтвердить свою личность. После этого вам откроется доступ ко всем возможностям, которые предлагает ресурс, включая широкий выбор развлечений, бонусные предложения и другие привилегии для новых пользователей. Важнейшим аспектом является безопасность всех операций, так как ваши данные и финансы защищены с помощью современных технологий.
Как попасть на платформу и начать использовать все возможности
Шаги для начала работы
Для начала нужно перейти по актуальной ссылке, которая приведет вас прямо на главную страницу. После этого можно будет зарегистрироваться или войти в свою учетную запись, если вы уже стали частью системы. Регистрация проста и не займет много времени, всего несколько минут, и вы сможете получить доступ ко всем возможностям, которые открывает этот ресурс.
Безопасность и защита ваших данных
Важно помнить, что все переходы должны быть безопасными. Используйте только проверенные источники, чтобы избежать мошенничества и утечек личной информации. Платформа заботится о конфиденциальности своих пользователей и предоставляет современные механизмы защиты данных, что гарантирует безопасность ваших персональных данных и финансовых операций.
Как только вы получите доступ, можно будет сразу приступить к выбору и настройке всех необходимых опций, что позволит вам максимально эффективно использовать все преимущества платформы.
Регистрация и вход в личный кабинет
Чтобы начать использовать все возможности платформы, необходимо пройти процедуру регистрации и получить доступ к персональному кабинету. Это важный этап, который позволит вам сохранить все данные, историю активности и получить доступ ко всем опциям, включая бонусы и акции. Процесс регистрации очень прост и не займет много времени.
Шаги для регистрации
Для того чтобы создать учетную запись, нужно выполнить несколько простых действий:
- Перейдите на главную страницу ресурса.
- Нажмите кнопку регистрации, которая обычно расположена в верхней части экрана.
- Заполните форму, указав все необходимые данные: имя, адрес электронной почты, телефон, пароль и другие сведения.
- Подтвердите свою учетную запись через ссылку, отправленную на указанный электронный адрес.
- Завершите настройку профиля и выберите предпочтительные опции для дальнейшего использования.
Как войти в личный кабинет
После того как регистрация завершена, для входа в личный кабинет вам нужно:
- Перейти на платформу и найти кнопку входа.
- Ввести логин (адрес электронной почты или номер телефона) и пароль, которые были указаны при регистрации.
- Нажать кнопку «Войти», чтобы получить доступ к своему профилю.
Если вы забыли пароль или не можете войти в учетную запись, воспользуйтесь функцией восстановления пароля через электронную почту или номер телефона. Платформа предлагает безопасные способы для восстановления доступа к личному кабинету, что делает процесс простым и удобным.
Как начать делать ставки с реальными выигрышами
Шаги для пополнения баланса
Для того чтобы начать делать реальные ставки, нужно сначала пополнить счет. Обычно процесс пополнения достаточно прост и включает несколько этапов:
- Выберите удобный способ пополнения из предложенных вариантов: банковская карта, электронные кошельки или другие методы.
- Укажите сумму, которую хотите внести на свой счет, и подтвердите операцию.
- После успешного завершения транзакции средства поступят на ваш баланс, и вы сможете начать использовать их для ставок.
Выбор подходящих опций для ставок
После пополнения баланса вы можете приступить к выбору развлечений и активностей. Платформа предлагает большой выбор различных вариантов для ставок, от классических автоматов до более сложных опций с участием живых дилеров. Вы можете выбрать любое из предложенных развлечений и начать делать ставки, исходя из своего опыта и предпочтений.
Не забывайте, что важно тщательно подходить к выбору ставок и учитывать свои финансовые возможности, чтобы процесс приносил вам удовольствие и был безопасным.
Выбор развлечений и пополнение счета
После того как вы зарегистрировались и получили доступ к личному кабинету, следующим шагом станет выбор подходящих видов активности и пополнение баланса для ставок. На платформе представлены различные варианты, каждый из которых подходит для разных предпочтений и уровней опыта. Сначала нужно определиться с тем, что вам интересно, а затем пополнить счет для начала полноценного участия.
Как выбрать подходящие развлечения
Платформа предлагает широкий выбор, включая классические автоматы, настольные игры и более сложные форматы с живыми дилерами. Все игры имеют разные особенности и механизмы, поэтому важно ознакомиться с их правилами и выбрать тот вариант, который вам наиболее близок. Вы можете начать с бесплатных версий, чтобы понять, как работает процесс, а затем перейти к ставкам с реальными средствами.
Как пополнить баланс
После того как вы определились с выбранной активностью, следующим шагом станет пополнение счета. Это можно сделать с помощью различных методов, таких как банковские карты, электронные кошельки и другие популярные способы. Процесс пополнения обычно прост и интуитивно понятен
Вопросы и ответы
-
Как зарегистрироваться на платформе и начать играть?
Для того чтобы зарегистрироваться, нужно зайти на главную страницу платформы и нажать на кнопку «Регистрация». Вам нужно будет ввести личные данные, такие как имя, электронная почта и пароль. После этого система отправит вам подтверждение на почту, и вы сможете завершить регистрацию. После создания аккаунта можно пополнить баланс и начать участвовать в доступных активностях. Платформа также может предложить приветственный бонус, который стоит использовать для первого старта.
-
Как пополнить счет и начать делать ставки?
Пополнение счета на платформе осуществляется через несколько популярных методов, включая банковские карты, электронные кошельки и другие способы. Для этого необходимо зайти в личный кабинет, выбрать раздел пополнения и указать сумму для перевода. После подтверждения операции деньги поступят на ваш баланс, и вы сможете использовать их для ставок. Обратите внимание, что платформа может взимать комиссию за некоторые способы пополнения, а также устанавливать минимальные и максимальные лимиты для операций.
Отзывы
-
Анна, 32 годаОтветить
Играл в нескольких казино, но это — просто топ! Дизайн крутой, игры загружаются быстро, и главное — вывод средств реально работает. Закинул 5 000₽, а уже через пару часов поднял 50 000₽ на слоте. Деньги пришли на карту через 15 минут! Советую всем попробовать, тут реально можно выигрывать.
-
Сергей, 40 летОтветить
Очень довольна этим казино! Отличные бонусы для новичков — я получила 150% на первый депозит и 50 фриспинов. За вечер подняла 20 000₽, а пополнила всего на 1 000₽. Служба поддержки работает быстро, вывод — без проблем. Теперь это мой фаворит!