TeamViewer всего за несколько секунд устанавливает соединение с любым ПК или сервером в мире. Вы можете удалённо управлять компьютером вашего партнёра так, словно вы сидите за ним. Узнайте, почему более 200 миллионов пользователей доверяют TeamViewer!
Итак, качаем с официального сайта небольшой дистрибутив (его необходимо будет установить на обоих ПК).
Скачать TeamViewer 10
http://dfiles.ru/files/hgu13w69w
http://turbobit.net/jynzaw0epwm9.html
Можете скачать с оф. сайта
Делаем двойной клик по TeamViewer_Setup_ru.exe.

В окне: Установка TeamViewer 9, выбираем: Как вы хотите продолжить? Установить, чтобы потом управлять этим компьютером удаленно. Далее: Как вы хотите использовать TeamViewer? Личное/некоммерческое использование. Нажимаем на кнопку: Принять — завершить.
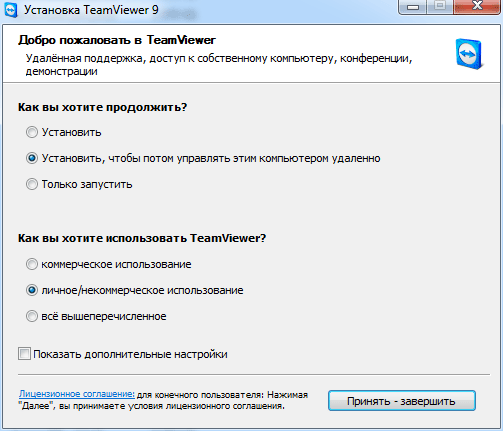
В окне: Неконтролируемый доступ, Настроить неконтролируемый доступ, нажимаем на кнопку: Далее >
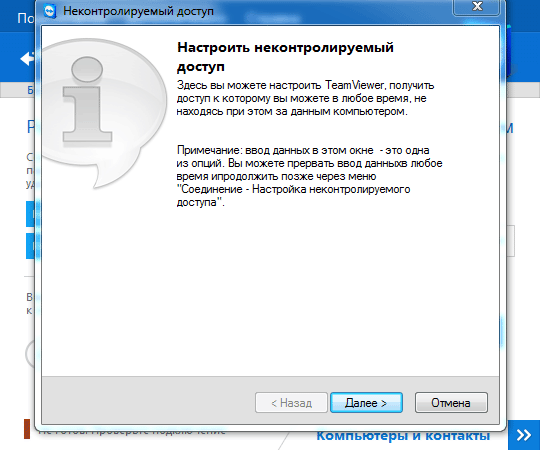
Нажимаем: Далее >
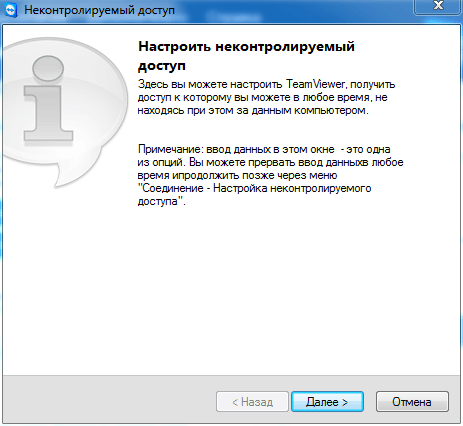
Вводим имя компьютера и задаем личный пароль для данного компьютера. Нажимаем на кнопку: Далее >

Неконтролируемый доступ — Шаг 2 из 2. Выбираем пункт: Создайте учетную запись TeamViewer бесплатно. Вводим адрес электронной почты и пароль. Далее >
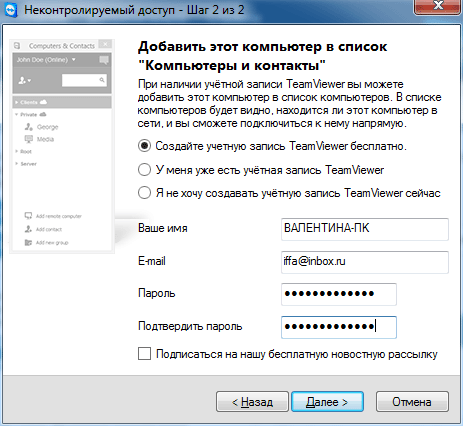
При необходимости можно сменить личный пароль, он используется для доступа к этому компьютеру из любой точки.
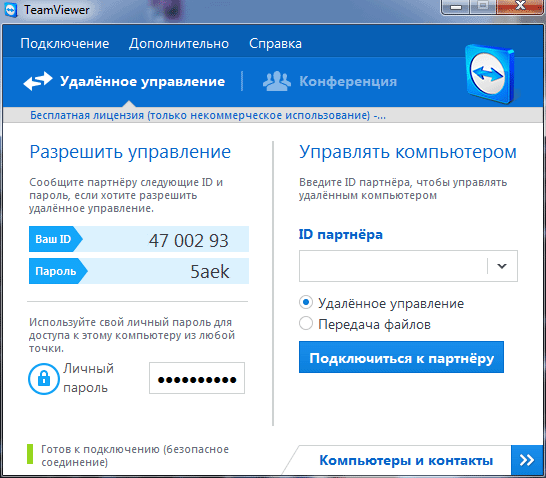
Вы ввели новый пароль. Вы хотите заменить старый пароль на новый и использовать в качестве личного пароля для этого устройства? Нажимаем на кнопку: Применить.
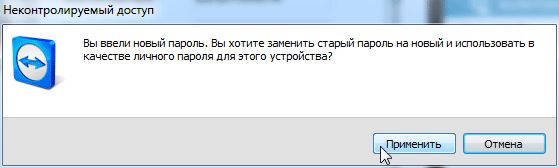
Завершение работы мастера. Нажимаем на кнопку: Готово.
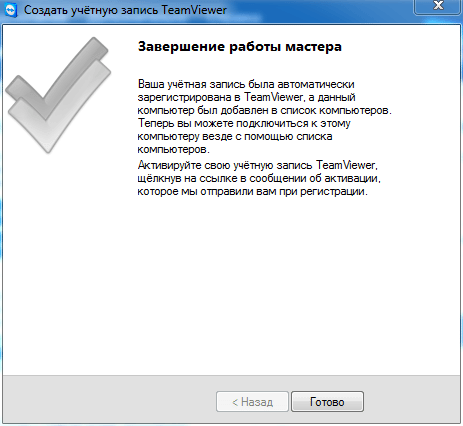
Идем на электронную почту, указанную ранее открываем полученное письмо и переходим по ссылке.

Получаем сообщение: Учетная запись успешно активирована. Теперь вы можете использовать свой адрес E-Mail, чтобы войти в сеть.
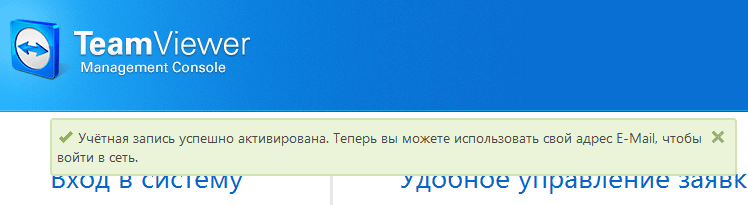
Теперь запустим инсталлятор TeamViewer_Setup_ru.exe на компьютере с которого будем управлять ноутбуком. Установка TeamViewer 9, выбираем: Как вы хотите продолжить? Установить. Далее: Как вы хотите использовать TeamViewer? Личное/некоммерческое использование. Ставим галку: Показать дополнительные настройки. Нажимаем на кнопку: Принять – далее.
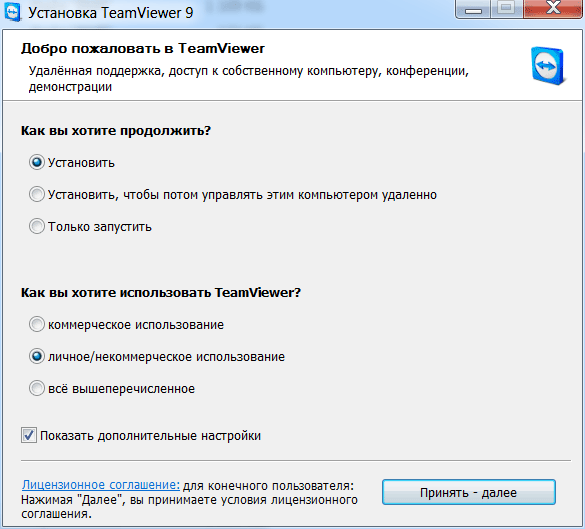
В дополнительных настройках, можно изменить директорию установки программы. Нажимаем на кнопку: Готово.
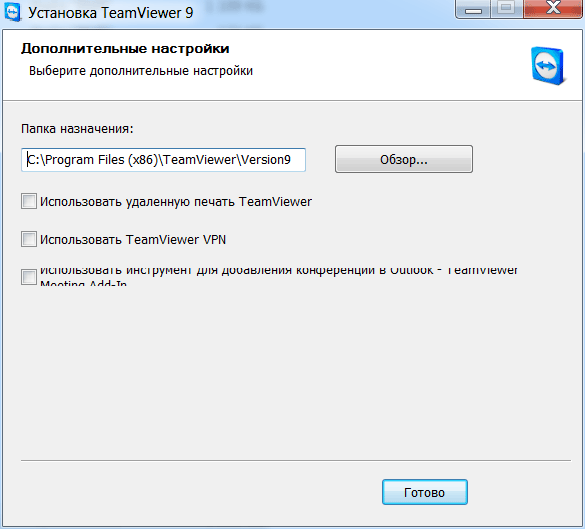
Копирование файлов. Подождите, идет копирование файлов TeamViewer 9…
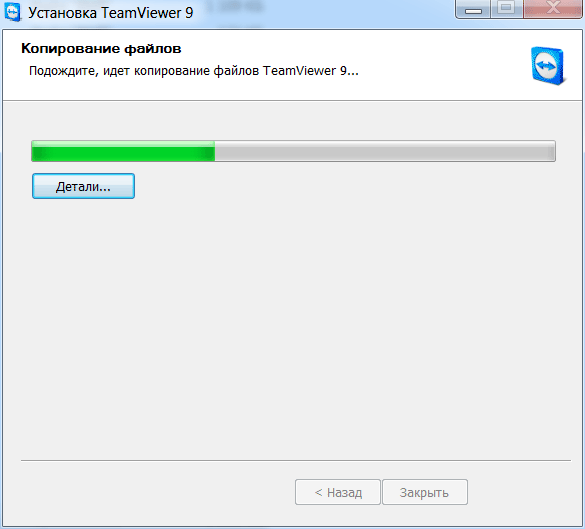
По окончании установки, нажимаем на кнопку Закрыть. Запускаем ярлык программы на Рабочем столе, появится информационное окно по работе с программой.
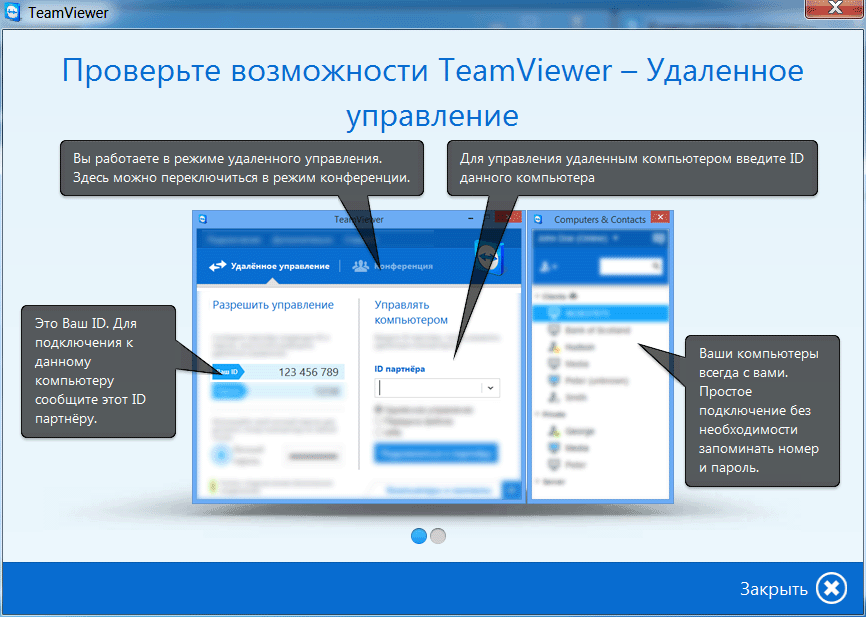
Для управления удаленным компьютером вводим ID удаленного ПК. И нажимаем на кнопку: Подключиться к ПК.
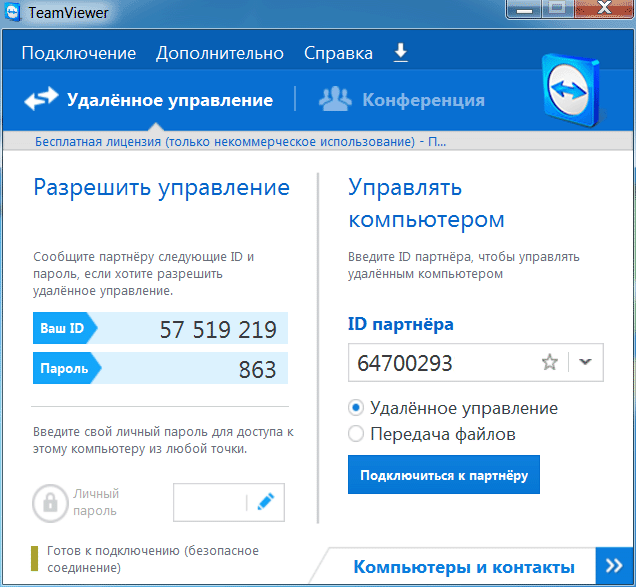
Далее, в появившемся окне вводим пароль, который отображается на компьютере партнера. И нажимаем на кнопку: Вход в систему.
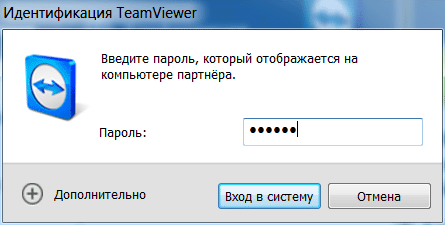
И получаем доступ к удаленному ПК.
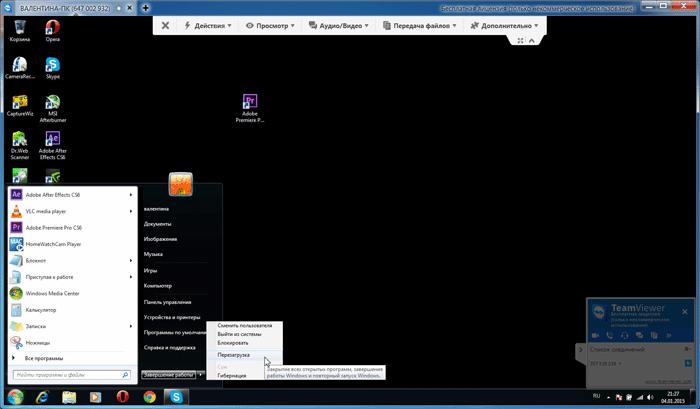
Источник http://efxi.ru/more/teamviewer.html