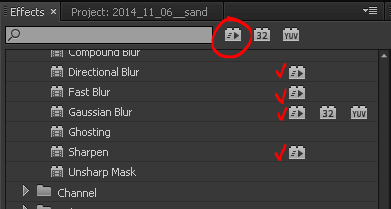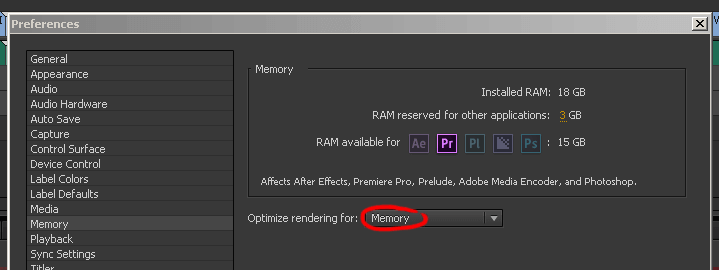Adobe Premiere прямо поддерживает возможности GPU ускорения практически всех видеокарт NVidia, имеющих CUDA и минимум 1 Гб памяти. Как включить поддержку CUDA, описано в статье.
Чипсеты ATI поддерживаются Премьером через OpenCL начиная с версии CS6 для Mac (6750M, 6770M), фактически с CC, так что лучше для работы с такими видеокартами использовать самую последнюю версию программ Adobe.
Из чипсетов Intel поддерживается ноутбучные Intel Iris 5100 и Iris Pro 5200 через OpenCL начиная с Premiere СС 2014 (версия 8.0), сейчас добавлены 6100, 6200.
Плагины, например Magic Bullet Looks, Elements3D – это отдельные программы и они могут использовать или не использовать GPU, независимо от настроек программ Adobe.
CUDA и Premiere:
Свежие версии Premiere без проблем работают со всеми CUDA/OpenCL видеокартами. Поддержка GPU в Premiere 5.x и 6.x (Mercury Playback Engine GPU) ограничивается несколькими чипсетами. Если ваша NVidia видеокарта не поддерживается, и в панели Project Settings вместо GPU Acceleration доступен только Mercury Playback Engine Software Only:
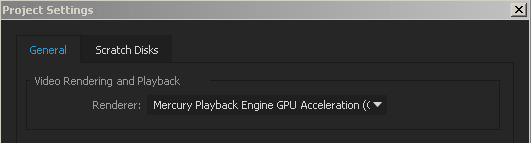
то нужно прописать её в файле C:\Program Files\Adobe\Adobe Premiere Pro CS6\cuda_supported_cards.txt. Список официально поддерживаемых видеокарт ATI (Radeon) находится в файле opencl_supported_cards.txt и может быть таким же образом дополнен вручную. В Premiere СС Adobe разрешила поддержку всех CUDA и OpenCL чипсетов, достаточно при первом запуске зайти в эту панель настроек и включить GPU вручную. Прописывать руками теоретически не требуется, практически же, если Premiere СС 2014 не увидит вашей видеокарты, вам нужно будет самостоятельно создать этот файл и вписать в него свою видеокарту (пример файла CUDA, OpenCL). Более старые версии Adobe Premiere: CS3, CS4 аппаратное ускорение CUDA/OpenCL не поддерживают и прописывать в них видеокарту бессмысленно.
что даёт GPU ускорение
Графический процессор видеокарт (GPU) при монтаже видео может использоваться двумя основными способами;
1) для геометрических трансформаций над видео (изменения размеров, вращения, преобразование полей, преобразование кадровой частоты), цветокоррекции, прочих манипуляций над изображениями, что поддерживается многими фильтрами
2) аппаратное кодирование, что злободневно для форматов h.264, h.265
Это разные способы использования, с разным эффектом. Например, при простом монтаже DV видео встык, без эффектов и последующем кодировании в h264, аппаратное ускорение по первому способу не даст никакого ускорения. Но если задействовать второй способ (установлен пакет Rovi TotalCode для Premiere, или nvenc_export и ваша видеокарта поддерживается тем или иным аппаратным кодировщиком), то скорость финального рендера значительно возрастет.
Другой пример, монтаж 1080p dslr видео с фильтрами цветокоррекции, Warp Stabilizer, шумодавом Neat Video с последующим экспортом в dvd. В ускорении по первому способу Warp Stabilizer разница будет не заметна, работа Neat Video ускорится, а вклад GPU на операциях изменения размеров и цветокоррекции ускорит общий результат в разы; второй способ эффекта не даст по причине отсутствия аппаратного ускорения в mpeg кодировщике.
Также может быть неопределенное ускорение от аппаратного декодирования AVCHD/XAVC/HEVC LongGOP исходников при монтаже на таймлайне. Видеокарты с чипсетом NVIdia GM206 имеют аппаратное декодирование формата PNG, что действительно существенно ускоряет работу с футажами MOV/PNG на таймлайне.
Программы Adobe в настоящее время не используют чипсет видеокарты для кодирования h264 и других форматов, чипсетом ускоряются геометрические трансформации, фильтры с переходами и операции изменения скорости видео / преобразований кадровой частоты. Скорость счета на CUDA на таких операциях как перекодирование из 1080p25 в 576i возрастёт примеро в 5-6 раз. Качество изображения при этом оказывается значительно лучше, чем при работе на центральном процессоре. Таким образом, нужно чтобы видео рендер обязательно был Mercury Playback Engine GPU Acceleration CUDA (или OpenCL).
на этой картинке показано, как в Premiere отмечены эффекты с GPU ускорением:
Ниже идут не рекомендации по покупке видеокарты, а общая информация о связи между производительностью центрального процессора и его способности загрузить работой все ядра на видеокарте:
AMD двух или четырех ядерный – 96 cuda ядер или более
AMD FX 6 или 8 ядерный – 384 или больше
Intel dual core – 96 или больше
Intel старые quad – 192 или больше
Intel I7 старые – 384
Intel I7 Ivy Bridge – 1344
Ядер у GPU может быть меньше, но редактирование тогда замедлится.
Если у вас старый компьютер, например quad core на 2.0 ГГц с 4-мя гигабайтами памяти, покупать GTX-780 бессмысленно. Для такой системы лучше добавить памяти и использовать видеокарту с примерно 300 cuda ядрами.
Версии Premiere и производительность
Более новые версии показывают более высокую производительность. Тестируем CC 7.2 vs СС 2015 9.1 на эффекте Lumetri, загрузив один 1 LUT .cube. Lumetri в Premiere CC в отличии от CC 2015 ускорение GPU еще не использует, но интересно что и в чисто софтварном режиме CC 2015 оказывается быстрее:
cc7.2 GPU ON, 3.4 fps CPU 35%
cc7.2 GPU OFF 2.9 fps CPU 45%
cc9.1 GPU ON, 25 fps CPU 22% GPU 8%
cc9.1 GPU OFF 3.2 fps CPU 43%.
Обратной стороной новых версий могут оказаться более высокие требования к ресурсам, причем это может проявляться как различные сбои в работе над проектом и при экспорте.
Premiere и память:
Казалось бы, Premiere не так критичен к размеру памяти, однако в некоторых ситуациях нехватка памяти может парализовать работу. Когда памяти мало, допустим 4 Гб, адобовские программы могут использовать для своей работы максимум 2.5 Гб. То есть, если запущен только Premiere, без After Effects и Photoshop, то в его распоряжении всего 2.5 Гб памяти. И это в лучшем случае.
Этого достаточно для монтажа DV встык, это достаточно для простого монтажа DSLR видео, но если проект усложняется, например AVCHD 1080 со стабилизацией Warp Stabilizer, шумоподавлением Neat Video, цветокоррекцией, кодированием в h.264, то компьютер начинает серьезно подзависать, да так, что мышь притормаживает. Если посмотреть в такие моменты в диспетчер задач, становится видно что система уходит в глубокий своп, хотя может быть свободно и 1 Гб памяти.
Выход в такой ситуации может быть следующий: Edit/Preferences/Memory – Optimize rendering for: Memory и проследить чтобы опция Maximum bit depth была выключена.
Экспортировать при нехватке памяти можно через Adobe Media Encoder (кнопка Queue), после чего можно закрыть Premiere.
Также можно отключить службу Superfetch, которая занимается опережающим кешированием, что при нехватке памяти бессмысленно и вредно.
Количество ядер процессора и hyperthreading на требования к памяти не влияют, в чём легко убедиться, отключая ядра в Task Manager.
Adobe Media Encoder
В программе MediaEncoder, CUDA ускорение появилось начиная с апдейта 7.1 для Media Encoder CC от 10/31/2013. Чтобы оно работало, должен быть выбран соответствующий рендер.
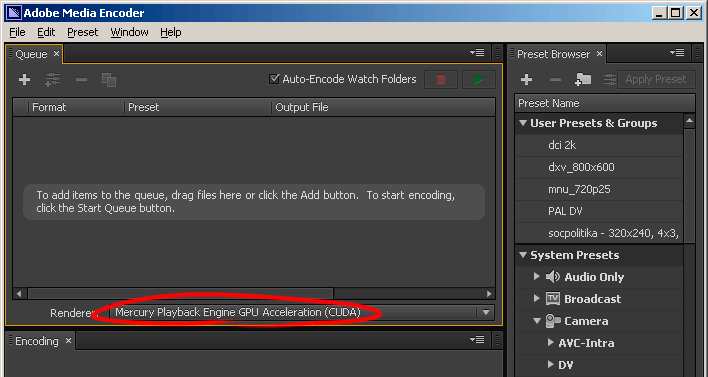
Особенность GPU ускорения в MediaEncoder это то, что при пересчете видеофайлов из одного формата в другой render engine AME включает GPU ускорение при изменении размеров кадра/кадровой частоты, а если просто делается перекодирование то и ускорять нечего. Проект Premiere (AfterFX) просчитывается другим образом: используется ядро premiere (afterfx) и GPU ускорение всех эффектов и преобразований внутри проекта зависит не от Media Encoder а от настроек Premiere в проекте. Чтобы в MediaEncoder работало ускорение на всех эффектах Premiere нужно чтобы опция Import sequences natively была выключена.
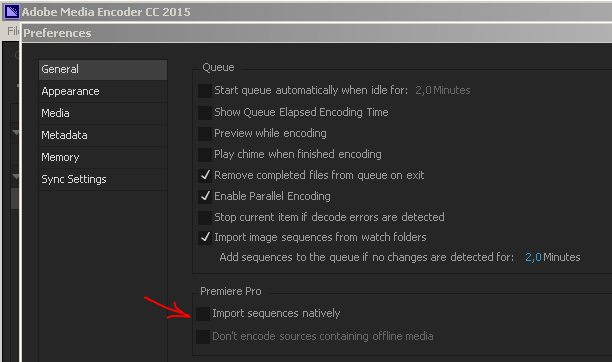
Проверить как фактически используется чипсет видеокарты (GPU) можно программой GPU-Z. GPU-Z показывает галочками имеет ли ваша NVidia видеокарта CUDA, или ваш Radeon OpenCL, а во время рендера хорошо видно как загружается работой GPU вашей видеокарты (GPU Load). Пожалуйста учитывайте, что другие программы запущенные в системе, а также плагины (например Magic Bullet Looks) могут самостоятельно и независимо от настроек программ Adobe нагружать GPU и это тоже будет отображаться.
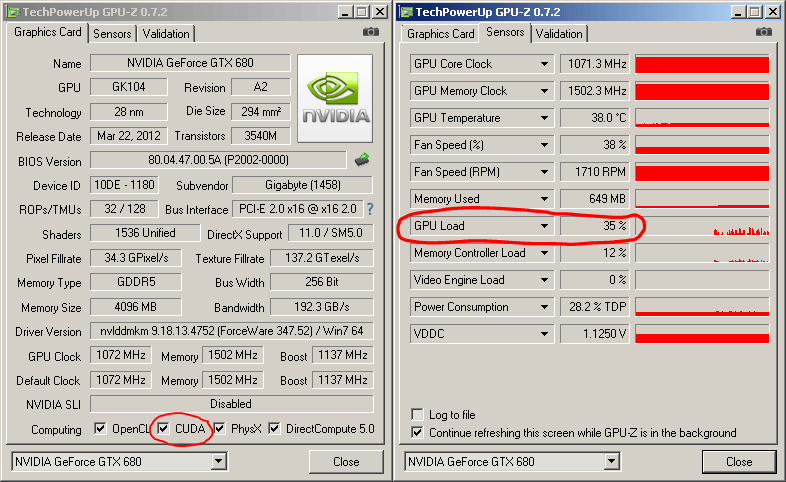
Если ваша NVidia видеокарта имеет CUDA, но невозможно выбрать рендером Mercury Playback Engine GPU Acceleration, то нужно вручную создать файл C:\Program Files\Adobe\Adobe Media Encoder CC 2014\cuda_supported_cards.txt и прописать вашу видеокарту там.
Если у вас старый пакет программ Adobe и обновиться до версии 7.1 или свежее нет возможности, то есть следующие варианты (в порядке сложности):
1. экспортировать прямо из Premiere (картинка ниже)
2. установить пакет Rovi TotalCode 6.03 (работает начиная с Premiere CS 5.x, но не работает с видеокартами архитектуры Kepler и новее, т.е. 6хх и выше серии видеокарт не поддерживаются), при кодировании в h264 с поддержкой CUDA скорость существенно возрастает, также есть поддержка аппаратного кодека Intel® Quick Sync что делает его полезным при работе на встроенном видео. Кроме того с Премьером 7+ CUDA кодировщик работает плохо.
3. установить пакет Sorenson Squeeze, пакет использует тот же кодек что и TotalCode; устаревший Main Concept H.264 CUDA, с теми же ограничениями (нет поддержки новых видеокарт).
4. установить плагин NVENC_export H264 (для GPU GTX 640 и новее) – плагин выполняет кодирование видеокартой в формат h264, скорость не ниже реалтайма. Для установки плагина нужно быть опытным пользователем.

CUDA и ускорение работы After Effects:
В своей работе After Effects может использовать ресурсы видеокарты следующими способами:
— ускорение 2D интерфейса программы – работает на всех видеокартах;
— OpenGL – есть практически на всех видеокартах, ускоряется превью (Fast Draft), OpenGL плагины (например Element 3D);
— и система просчета 3D слоёв, с камерой, источниками света, именуемая Ray-traced 3D – только для видеокарт NVidia.
В следующем релизе появится GPU ускорение у встроенных эффектов Lumetri и Fast Blur.
При экспорте After Effects выполняет работу в следующем порядке: сначала просчитывается кадр на таймлайне со всеми эффектами, потом просчитанный кадр сжимается (кодируется) в формат выходного файла. На первом этапе AE использует доступные ускорения видеокарты, на втором этапе ситуация полностью зависит от кодеков и описана в секции по Премьеру.
В любом случае, для After Effects нужен быстрый центральный процессор и много памяти (16 Гб а лучше 32 и более), без этого наличие мощной видеокарты не даст никакого эффекта, кроме того, многие тяжелые плагины просто не используют CUDA и работают только на центральном процессоре или на универсальном ускорении OpenGL.
Ray-traced 3D
3D рейтрейсный рендер Ray-traced 3D появился начиная с CS 6 (версия 11.0.2 и новее), он обсчитывает на видеокарте 3D слои, камеру, источники света в композиции, в которой он выбран рендером. Поддержаны только CUDA GPU видеокарт NVidia. Есть особенности работы: финальный рендер может стать в разы быстрее, или может оказаться медленнее классического CPU рендера, в зависимости от композиции и видеокарты. Также при включении графического ядра Ray-traced 3D параллельно ускоряется отображение в окне Composition при редактировании проекта.
Есть ограничения: GPU рендер не поддерживает ряд функций программы связанных с режимами наложения, track matte, и ряд эффектов, например Pin Tool, т.е. подходит не для всех композиций. В версиях до CC 2015.1 не поддерживаются чипсеты Maxwell – GeForce GTX 750Ti, вся новая серия 9×0. Это последствия неудачной попытки Adobe объявить Ray-traced 3D устаревшим, и перетащить пользователей на CINEMA 4D Lite. Если обновиться до 2015.1 нет возможности, то владельцы новых видеокарт могут подменить optix.1.dll (скачать OptiX 3.8) в папке Adobe After Effects CC 2014/Support Files. Как альтернативу Ray-traced 3D, в проектах можно использовать плагины Video Copilot Element 3d, Zaxwerks 3d Invigorator, Mettle ShapeShifter, которые быстрее и мощнее чем Ray-traced 3D.
Разница между OpenGL и CUDA
Аппаратное ускорение видеокарт обеспечивается специальными блоками на кристалле GPU: Render output units (ROP), Texture mapping units (TMU), Unified shaders (CUDA ядра). Существуют две технологии использования GPU видеокарт: OpenGL и CUDA (для видеокарт от ATI и Intel аналог CUDA называется OpenCL).
OpenGL описывает трехмерную сцену целиком, и это описание никак не зависит от видеокарты, но его средствами невозможно выполнить все функции After Effects. Производительность OpenGL прежде всего зависит от количества и мощности ROP и TMU; блоков занимающихся трехмерной визуализацией. Также OpenGL отвечает за 2D графику в системе – за ускорение пользовательского интерфейса (Hardware BlitPipe), управление видеорежимами, операции с видеопамятью. Работающий через OpenGL режим Fast Draft окна Composition оптимизирован для очень быстрого предварительного просмотра в черновом качестве.
С точки зрения работы в AE, функций OpenGL совершенно недостаточно для его использования при финальном рендере, но, для плагинов которые его используют, его производительность имеет очень большое значение.
CUDA дает возможность напрямую программировать каждое CUDA ядро GPU, это прямой полный доступ к вычислительной мощи видеокарты. Упрощено говоря, много CUDA ядер быстро обрабатывают очень много цифр, но с изображением как с 2D или 3D сценой они не работают. Какое-то подобие функциональности OpenGL для CUDA сделано компанией NVidia через библиотеку OptiX, где основная программа работающая на CPU, выполняет математические расчеты на шейдерах CUDA. Рендер через эту библиотеку в After Effects и называется Ray-traced 3D. Ray-traced 3D поддерживает не все функции After Effects, но на подходящих композициях он может многократно превзойти по скорости CPU рендер. Будет выигрыш или нет, лучше определить путем тестового рендера вашего рабочего проекта.
С точки зрения работы в AE, на композициях с 3D слоями это может дать хорошую прибавку к скорости, также CUDA и OpenCL могут напрямую использоваться плагинами.
Поддерживает-ли видеокарта OpenGL и CUDA
OpenGL поддерживается всеми графическими ускорителями NVidia, AMD, Intel. Для Fast Draft требуется OpenGL версии 2.0 или выше, и Shader Model 4.0 или выше. Как правило с этим проблем не возникает. CUDA версия драйвера должна быть 4.0 или выше (для СС нужна версия 5.0+). Версии можно проверить в EDIT/Preferences/Preview/GPU Information.
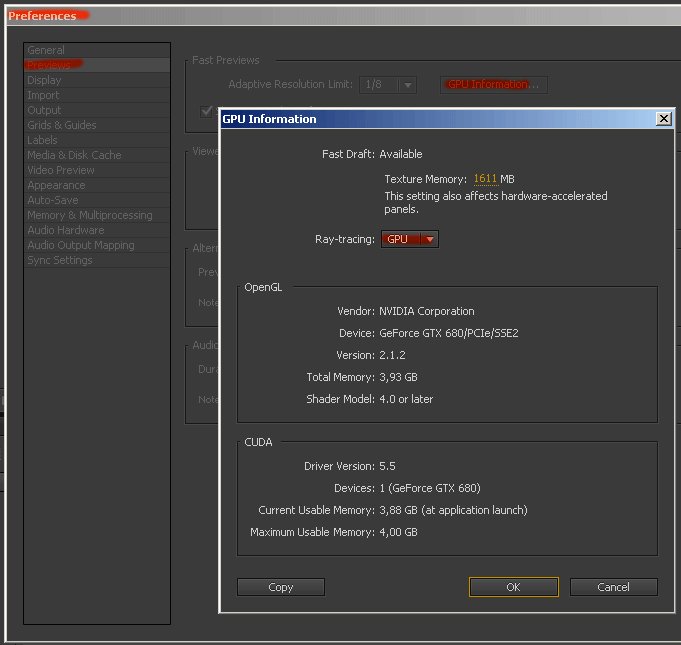
Если версии ниже, то надо обновить драйвера с сайта NVidia. Если не помогло, то пора покупать новую видеокарту. Если у вашей видеокарты есть CUDA, но GPU ускорение не доступно, а возможен только software режим, то можно вручную добавить свою видеокарту в файл C:\Program Files\Adobe\Adobe After Effects CS6\Support Files\raytracer_supported_cards.txt. Для After Effects СС и новее достаточным может оказаться включить галку Enable untested GPU… в панели EDIT/Preferences/Preview/GPU Information
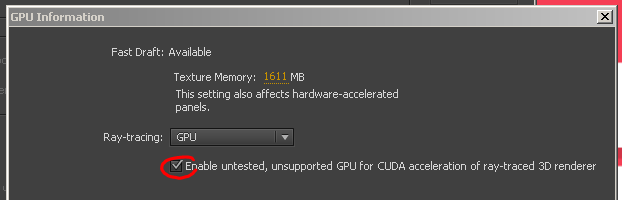
Для включения Ray-traced 3D нужно:
1. Включить его в AE, зайдя в меню EDIT/Preferences/Preview/GPU Information (картинка приведена выше)
2. Выбрать его для каждой композиции в которой вы решите его использовать:
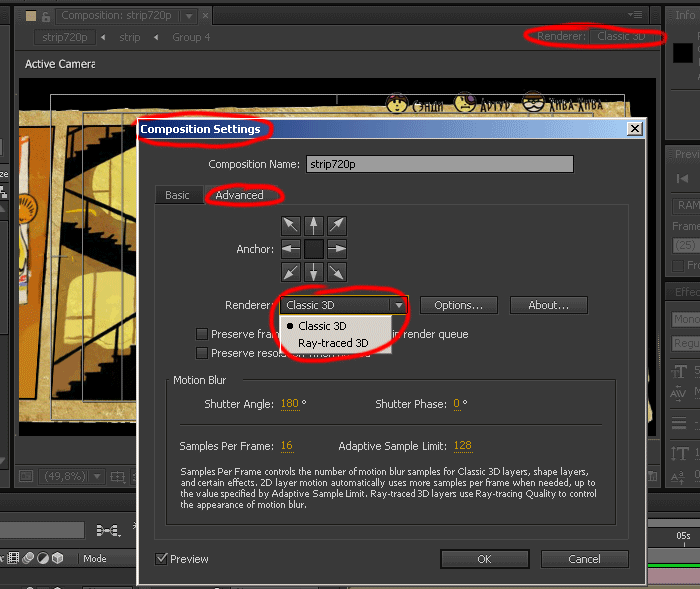
ВАЖНО ПОНИМАТЬ !!! – CUDA (Ray-traced 3D) в AfterEffects обрабатывает только 3D слои в композиции для которой рендером указан Ray-traced 3D. 2D слои в любом случае обрабатываются рендером Classic 3D. Если в панели EDIT/Preferences/Preview/GPU Information выбран CPU, то независимо от указанного в композиции рендера, включится Classic 3D.
Применение CUDA не гарантирует тотального ускорения: если из 2D слоя сделать 3D и включить Ray-traced 3D, то CUDA включится, но скорость упадёт. На трансформации простых элементов в пространстве Classic 3D тоже оказывается быстрее, но при появлении в сцене источников света и теней его производительность резко падает и Ray-traced 3D становится уверенно быстрее. Таким образом, Ray-traced 3D нужно устанавливать только для тех элементов проекта, где он дает ускорение, при неправильном выборе рендер замедлится. При этом, если в композицию вложена слой с другой композицией Ray-traced 3D, выбор рендера для них независим.
Разобраться как это работает лучше делая тестовые рендеры Ray-traced 3D/Classic 3D. Перед тестом не забывайте очистить кэши – Edit/Purge/All Memory & Disk Cache. Засекайте время и следите за нагрузкой CUDA. Контролировать нагрузку GPU можно в программе GPU-Z (значение GPU Load).
Всё это удобно и правильно – в проекте нужно комбинировать 3D элементы оптимизированные под ускорители видеокарт с 2D и 3D элементами использующими весь функционал After Effects.
Ускорение редактирования. Включение OpenGL
Чтобы при редактировании проекта задействовать рейтрейсное 3D ядро работающее через Cuda, нужно чтобы в панели EDIT/Preferences/Preview/GPU Information был выбран GPU.
Также есть возможность использовать ресурсы GPU через OpenGL, то есть задействовать возможности видеокарт AMD (ATI), Intel HD Graphics и тех же NVidia через программный интерфейс 3d ускорителей OpenGL. Это ускоряет работу при редактировании проекта: используется при просчете превью, для отрисовки интерфейса AE при редактировании проекта и некоторыми эффектами (эффекты Cartoon, Magic Bullet Looks и Colorista используют OpenGL как при редактировании, так и при экспорте).
OpenGL для отображения в окне Composition при редактировании и для превью включается кнопкой Fast Preview / Fast Draft в окне Composition. В силу ограничений стандарта OpenGL, не все функции After Effects работают, поэтому Fast Draft применим не для всех проектов.
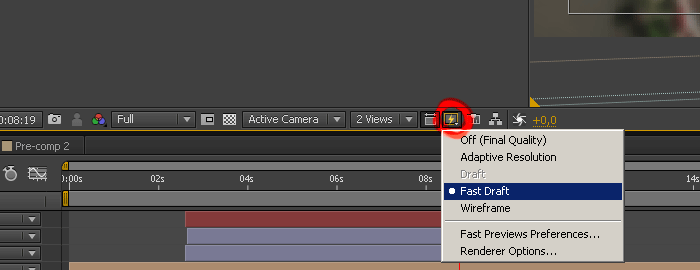
Другая опция ускоряющая работу в редактировании: включить Hardware Accelerate Composition (если у вас СС 2015, то нужна версия 13.6+): В меню Edit / Preferences надо выбрать Display, и включить Hardware Accelerate Composition. Эта опция отвечает за аппаратную отрисовку элементов интерфейса программы (Hardware BlitPipe).
Многопроцессорность: ускорение финального просчета
У After Effects долгая история развития, ещё с тех времен когда у компьютера мог быть одни процессор с одним ядром. Соответственно не все функции программы, и не все внешние плагины умеют распараллеливать свою работу на несколько ядер. Эта проблема постепенно снимается, но для старых версий может оказаться актуальной.
Больший объём памяти дает возможность использовать опцию Multiprocessing (обратите внимание, что при экспорте через Media Encoder и в AE СС 2015.0 (13.5) эта опция не работает). Для включения нужно в меню Edit / Preferences выбрать Memory & Multiprocessing. В середине появившегося окна включить Render Multiple Frames Simultaneously (рендерить несколько кадров одновременно). После этого появится возможность задать количество памяти доступное для каждого процессорного ядро для рендера. При желании выберите значение исходя из установленного количества памяти и числа ядер CPU. В случае если памяти не хватит After FX автоматически уменьшит количество задействованных ядер.
В некоторых случаях эта опция позволяет ускорить рендер, но за счет большего расхода памяти. При финальном рендере вдобавок к имеющейся в памяти копии After Effects будут запущены дополнительные копии по числу задействованных ядер CPU, только без пользовательского интерфейса. То есть, на 4 ядерном процессоре с Hyper-threading в памяти окажется 9 копий After Effects. Надо понимать, что работать в 8 раз быстрее от этого AE не станет: если какой-то эффект умеет распараллеливать свою работу на несколько ядер просчитывая один кадр, то ускорения от Multiprocessing не будет, потому что чтобы обрабатывать одновременно 8 кадров, нужно подготовить в 8 раз больше информации, в 8 раз больше пересылать информации по памяти и согласованно управлять 8-ю потоками обработки, например для обработки фотографии в 17 мегапикселей резервируется порядка 1 Гб памяти, следовательно для восьми потоков нужно 8 Гб. Это лишняя непроизводительная нагрузка. Если же при просчёте эффекта задействуется только одно ядро, а остальные простаивают, то дать для просчета каждому ядру по кадру будет безусловно эффективным. Реальная эффективность этого способа зависит от многих условий и лучше проверять опытным путём, отслеживая загрузку процессора в Task Manager (Диспетчере задач). Adobe рекомендует при 8 ядрах запускать 4-6 потоков.
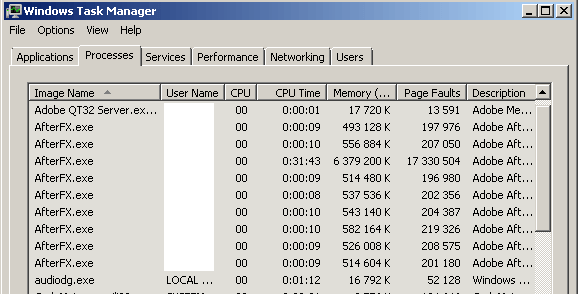
Сетевой рендер
After Effects позволяет настроить рендер по сети, на нескольких компьютерах. Прежде чем браться за это, надо помнить что использованные в проекте шрифты/кодеки должны быть установлены на всех машинах задействованных в рендере.
Экспорт в h264 и After Effects CC
Начиная с версии СС экспорт в h264, WMV и MPEG по умолчанию отключен. Причем с версии СС 2014 он отключен совсем. Это сделано по причине принципиальной невозможности использовать в After Effects двухпроходные кодеки. Для этих форматов разработчиками рекомендован экспорт через Adobe Media Encoder. AME не поддерживает Render Multiple Frames Simultaneously – опцию в AE для ускорения просчёта, зато поддерживает много форматов экспорта, также в нём можно подключить кодеки с аппаратным ускорением кодирования.
Остается возможность прямого экспорт в h264 через Quicktime, к сожалению h264 кодек в котором низкого качества. Для версии After Effects CC остается возможность однопроходного h.264 кодирования, для чего нужно в настройках включить прямой экспорт в h264, и самостоятельно настроить Output Module в очереди рендера:
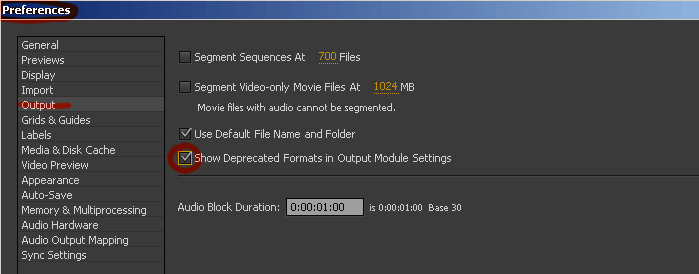
Одновременная работа AE с другими программами Adobe
After Effects стремится кешировать все результаты просчета превью, и занимает всю доступную память независимо от её объема. Такое кеширование существенно ускоряет редактирование в AE, но недостаток памяти приводит к различным сбоям и аварийному завершению работы программ в самый неподходящий момент. Чтобы минимизировать это, при переключении между AE и Photoshop или Premiere, просто освободите память: Edit/Purge/All Memory.
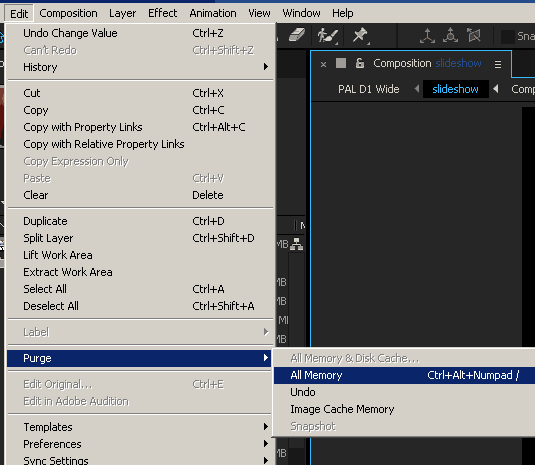
ОБЩИЕ ВОПРОСЫ
Память видеокарты
Нужен минимум 1 Гб памяти на видеокарте, и лучше если она будет DDR5. Память DDR3 пригодна для работы, но если покупать новую видеокарту, то разумнее взять DDR5. Для работы full HD формально с большим запасом достаточно 2 Гб, однако, когда один кадр компонуется из нескольких исходных кадров (картинка в картинке) или используются эффекты одновременно обрабатывающие несколько кадров (шумодавы и т.д.) расход памяти кратно возрастает. Если используется GPU ускорения вся эта память должна быть на видеокарте. Поэтому 2 Гб это разумный выбор, а 4 Гб это лучше и просто необходимо для UHD/4K видео.
Quadro
Единственный смысл использовать видеокарты серий Quadro в монтаже видео, это в случае 10-битного материала и 10-битного монитора, например HP Dreamcolor. В остальных случаях Quadro недостаточно быстры и слишком дороги.
Питание
Карты NVIDIA GeForce при полной нагрузке потребляют от 200 до 700 Вт (в паре или SLI).
Следует помнить что остальные компоненты системы тоже потребляют энергию. Вторым по потребляемой мощности идет центральный процессор, для quad core Q9650 это 65 Вт, в этом случае достаточно блока питания от 300 Вт. Или I7-930 потребляет до 130 Вт, и блока питания на 500 Вт, может не хватить.
| простой, Вт | экстремальная нагрузка, Вт | CUDA ядер | |
| GTX 460 | 80 | 160 | 336 |
| GTX 660 | 80 | 275 | 1152 |
| GTX 660Ti | 80 | 320 | 1344 |
| GTX 670 | 80 | 340 | 1344 |
| GTX 680 | 85 | 390 | 1536 |
| GTX 690 | 100 | 510 | 2х1536 |
| GTX 730 | 10 | 38 | 96 |
| GTX 760 | 95 | 300 | 1152 |
| GTX Titan | 109 | 335 | 2688 |
| GTX 960 | 105 | 270 | 1024 |
| GTX 980 | 110 | 390 | 2048 |
Охлаждение
Необходимо контролировать рабочую температуру видеокарты. Существует несколько программ позволяющих это делать. Например все тот же GPU-Z или HWMonitor (скачать можно с www.cpuid.com). При необходимости, организуется дополнительное охлаждение. Так же контролируйте температуру CPU.
Независимо от принимаемых мер, не реже чем раз в пол года надо чистить радиаторы и вентилятор от пыли.
Работа с несколькими GPU
Такие видеокарты как GTX 690, Titan по существу уже являются сдвоенными видеокартами. Premiere CC работает с ними, и, более того, работает если в системе несколько видеокарт, причем режим SLI не требуется, а значит можно использовать видеокарты разных серий. Этот режим работы также известен как MultipleGPU. Выигрыш в производительности здесь не однозначен и зависит от сбалансированности конфигурации компьютера.
Дополнительные возможности для манёвра даёт использование GPU сторонними плагинами. В таком случае можно CUDA ускорение одной видеокарты назначить Премьеру, а OpenGL ускорение другой видеокарты (например Radeon) назначить плагину (например серия Magic Bullet работает через OpenGL). Кроме того появляется всё больше плагинов напрямую использующих MultipleGPU – Neat Video 4, Beauty Box 4, Twixtor, DE:Noise, ReelSmart Motion Blur.
Оптимизация работы с дисками
Нужно не допускать фрагментации рабочих дисков, контролируйте её и при необходимости выполняйте дефрагментацию. Для Premiere разместите Media Cache на выделенном быстром HDD а лучше SSD. Для Adobe After Effects включите Disc Cache в Preferences/Media & Disc Cache и разместите его на выделенном быстром диске, в идеале SSD; так же разрешите Disc Cache = Current Settings в Render Settings очереди рендера Render Queue.
Фотографии
Если вы загружаете в проект фотографии в ~20 мегапикселей, а дальше работаете с ними уменьшив например до 25%, то лучше предварительно уменьшить их в фотошопе. Таким образом каждая такая операция с этим фото в Премьере, каждый эффект будет выполняться в 4 раза быстрее.
Кроме того, имеется ограничение GPU ускорения в Премьере: для обработки кадра резервируется ((ширина*высота)/16,384) мегабайт памяти на видеокарте. Если полученное значение превышает размер доступной памяти, Premiere переключается на центральный процессор. Это означает, что на этом кадре GPU ускорение не будет работать ни на одном эффекте. Для примера, размер изображения с Canon 550D равен 5184×3456 пикселей. В результате расчета получаем 1,094MB, что физически больше 1GB памяти на Quadro FX 3800.
Aero
Aero работает за счет GPU ускорения и потребляет ресурсы. Поэтому его можно отключить
https://helpx.adobe.com/premiere-pro/system-requirements.html – системные требования
http://blogs.adobe.com/aftereffects/category/technical-focus